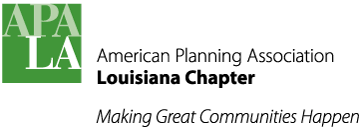d-doc-mgt
APA-LA utilizes two primary means of document management: Google Drive and FileDepot.
Google Drive
The Chapter officers have been using Google Drive as a repository for documents for nearly 10 years. Access is available at varying degrees to the Executive Committee (full access) down to the general public who receive links to shared documents via email. Typically this is read-only. Google Drive has the advantages of being a clean, simple user interface with which many people are already familiar, and it also incorporates applications and viewers for documents including wordprocessing, spreadsheets, PDFs and others. This is very useful for PDFs in particular so you can email a link to that PDF file within Google Drive and the recipient can click to view it onscreen with no additional software required. (In contrast, FileDepot described below simply stores files for download.) Because of this advantage, the archive of Chapter newsletters is stored in Google Drive and displayed within the website by embedding. The trade-off is esthetics: the contents "look" like Google and not like the Drupal theme. Additionally, some individuals behind corporate or agency firewalls have all access to Google Drive, Docs, and Mail blocked for security reasons.
FileDepot
FileDepot is a 3rd-party module extending the functionality of Drupal by creating a document management system. It allows users to upload files (preferably PDF, but also Word, Excel, etc.,) and to organize them in folders, to add meta-data descriptions, to restrict access, and to make them easily downloadable from the website. There is a link in the footer of the website which takes you to the Filedepot interface. When logged in with editor privileges, additional tools become available including New Folder, New File, and others. A logical folder structure has already been created so typically you will only need to add new files.
File Uploads
- Login to the CMS as administrator
- Click on the desired destination folder for your upload. Most often, this is Jobs.
- Click the New File button and navigate to the file on your local computer.
- Add the display name (the filename is hidden to the website), descriptive tags such as "job", "Louisiana", "GIS", and deselect the Email Notification checkbox.
- Click Upload File button. Done.
Great, but now you need the URL to download that specific file so you can add it as a link in a certain webpage, article, or MailChimp e-news. Here's how.
To get the download URL
- Click the file name in the Filedepot list. A dialog box pops up.
- Right-click on the "Download" menu item and choose "Copy Link Address."
- Paste the URL into your destination link.
To speed up this process, I often open two web browser windows side-by-side. One displays the Filedepot interface, the second displays the jobs list on the APA LA Work page - or whatever web page I want to link the file to. This allows me to quickly move back and forth, copying and pasting.
How to link to a Filedepot folder
./filedepot/folder/ + number of folder id (see roll-over when you hold your mouse on the folder)